gojira.net
联想thinkpad s5自带的windows8.1很垃圾,非常的坑,我在忍受了半年后,终于不忍了,换win7
ghost用不了,winpe用不了
是自己小白了,之前做的启动u盘和启动移动硬盘都启动不到winpe或者dos工具箱去,一直在重复的循环重启,原因是原先我用的机器都是mbr引导模式,thinkpad s5用的是uefi+gpt引导模式,所以这次菜鸟了……,解决方法:去找个支持uefi启动的winpe或者工具箱重新做个引导盘就行了,我用的是天意的winpe。
网上有人说thinkpad s5无论怎样都用ghost备份不了,说备份提示成功,但是重启后备份文件消失……,不过反正我是一次就成功了,记得要用Ghost64.exe来备份。
关于IRST:Intel Rapid Storage Technology
thinkpad s5有带有个22.37G的ssd硬盘,win8下是给机械硬盘做缓存的,换了win7后当然也不想空着不用,继续做缓存吧(如果是装win7的话,也能装下,只是不想忍受日后不断的空间不足提示)。
但是,做expresscache缓存之前必须先处理Intel Rapid Storage Technology的事情,简称IRST,是英特尔快速存储技术,利用SSD硬盘,设置成休眠分区,在系统睡眠之后,让你的睡眠相关文件存储到SSD中,由于SSD比机械硬盘快,所以也能起到迅速从睡眠中恢复过来的作用。
在桌面 计算机-->点击右键-->管理-->磁盘管理 里面 查看ssd(容量小的那个)一般情况下是磁盘1,
先要确认22G的ssd磁盘为未分配状态。如果磁盘已经分配,需要删除到未分配状态,删除方法:
因为是特殊分区磁盘管理里面点右键是删不掉的,所以必须用diskpart来删除。
用管理员模式打开命令提示符,输入:
diskpart.exe 回车
输入“list disk”敲回车,用来显示磁盘列表,如果显示不出来则输入 rescan,然后再试。
输入“select disk 磁盘号”(例“select disk 1”) 敲回车,选择隐藏分区所在的磁盘。//一定要选择,即使是当前盘
输入“list partition”命令,敲回车,显示所选择磁盘的分区
输入“select partition 分区号 ”(例select partition 2)敲回车,选择隐藏分区的分区号。
输入“delete partition override "删除隐藏分区
如果有多个分区就重复以上步骤,一般情况下,是只有一个分区的。
接下来就给Intel Rapid Storage Technology需要用的来分区了,我的s5是10G的内存,但是好像微软和intel给的最高限制是8G的IRST分区,另外你也可以看一下c盘的休眠文件hiberfil.sys,应该不会超过8G,所以分8G妥妥的。(网上很多人说这个分区应大于内存大小,这是不正确的),继续在命令提示符里面输入:
diskpart
select disk 1
create partition primary size=8190 id=d3bfe2de-3daf-11df-ba40-e3a556d89593
这些命令的意思是在磁盘1里面建立一个8G的特殊GPT分区给IRST用,如果ssd是磁盘0就输入:
diskpart
select disk 0
create partition primary size=8190 id=d3bfe2de-3daf-11df-ba40-e3a556d89593
分好区后重启电脑,然后继续:
安装IRST,下载地址自己找下吧,联想官网有的,直接安装即可,安装过程中可能有些条件不符合,导致安装失败,一个是要求ssd分区大小,另外是要求硬盘模式不能是ide之类的,如果实在安装不了,那就别安装了吧,我实测从睡眠恢复的速度好像还不如直接不用IRST的速度,具体原因没去研究了,所以现在我都不打算继续用IRST了,准备把ssd全部空间用来做缓存加速。
安装好IRST是这样的(按照这样默认设置就好了)
[caption id="attachment_552" align="alignnone" width="507"] Intel Rapid Storage Technology[/caption]
Intel Rapid Storage Technology[/caption]
关于ExpressCache
之前22G的ssd硬盘只分一个区,剩下的容量不要去分了,因为ExpressCache会自动识别那些空间,并自动分好区给它自己用,你要做的就是根据自己的系统来安装对应的版本,32位系统就安装32位版本expresscache_setup_32.exe,64位系统就安装64位版本expresscache_setup_64.exe (s5都是8G以上系统,应该没人用32位系统了吧?所以基本就是装64位版本的ExpressCache啦)
装好后重启电脑Expresscache功能就可以正常使用了。
验证ExpressCache是否起作用:
依然用管理员模式打开命令提示符,输入:eccmd -info 再回车
就可以看到如下信息:

看到如上信息就表示已经正常启用了ExpressCache,信息里面的一些重要含义如下:
Partition Size : 14.37 GB 用于缓存的总共分区空间有14.37 G
Total Used Size : 3.80 GB 已使用的缓存容量有3.80 G了
Total Free Space : 10.57 GB 还剩余可用缓存的空间有10.57 G
Memory in use : 1024.00 MB ExpressCache占用了1G的内存
Total Cache Read Count : 8178 缓存读取命中8178次
Total Cache Read Size : 102.84 MB 读取缓存102M
Cache Read Percent : 46.93% 缓存读取命中率为46.93%
随着时间越来越久,命中率Cache Read Percent也会越来越高的(越高越好)。
如果输入ECCmd -info得到如下信息:
You do not have enough privilege to run this program.
**ERROR** ECCmd exited with error 0x5 (5)
说明你没用有管理员模式执行的命令。
关于eccmd
eccmd默认是所有分区全盘都帮我们缓存它认为该缓存的内容,但是比如电影,游戏之类的大文件会占用很多缓存空间,这个时候我们可以在命令提示符中输入eccmd -EXCLUDE X (X:代表不要自动保存缓存的分区,例如电影游戏等大文件放在E盘,则可以执行eccmd -EXCLUDE E),这样就可以排除掉这些分区的缓存节约宝贵的ssd空间。
eccmd -CLEAREXCLUSIONS 这个命令可以取消之前排除掉的所有分区(也就是一个分区都不排除了,全部分区都缓存)
还有eccmd -FORMAT就可以清空目前存在ssd中的所有缓存。
eccmd更多用法可以直接在命令行输入eccmd,就有英文说明。
关于恢复分区 diskpart
既然手动装win7,那恢复分区这些肯定是都不用啦,即使是win8正版,那么卡,被装了那么多随机软件的系统也不知道拥有,并且以后也不打算用了,那么恢复分区也不值得保存了,还不如删掉,让自己最后一个分区大一点。
直接上3个图吧,其中的分区8就是联想的恢复分区,我想看看里面的文件,顺便将里面的文件保存下来,第一张图是恢复分区的原始信息,第二张图是将它改为普通的分区格式后的信息,第3个图是刚刚说的ssd的分区,安装好ExpressCache之后的:
[caption id="attachment_554" align="alignnone" width="677"] 恢复分区原始信息[/caption]
恢复分区原始信息[/caption]


以上所有操作都是在不丢失数据的前提下去进行的,如果你要担心数据丢失,那么请细心再细心。
如无特殊需求,看到这里已经可以了,下面是转载的两篇关于diskpart的文章,不想细致研究可以不用看。
细说diskpart(以下信息来自iruanmi.com)
MBR硬盘和GPT硬盘使用不同的分区规则
先来看MBR硬盘
MBR硬盘的MBR分区表中包含了硬盘上各主分区的分区信息,每个分区信息中都有一段内容(1字节,即8位)用来表示分区类型。可以在这里查看分区类型列表(十六进制表示)。Windows下可识别的分区类型主要有:
0x42 表示LDM数据分区
0x27 表示恢复分区(WinRE分区、Acer等系统备份分区)。
0x07 表示普通分区(Windows分区、数据分区。默认分区类型。)
0x12 表示OEM分区(康柏、IBM Thinkpad)。
0x84 表示OEM分区(Intel Rapid Start technology)。
0xDE 表示OEM分区(戴尔)。
0xFE 表示OEM分区
0xA0 表示OEM分区(Laptop hibernation partition)
0xEE 表示该分区表是PMBR,紧随其后的应该是GPT分区表头和GPT分区表,因此这是一块GPT硬盘。
0xEF 表示EFI系统分区
Windows正是根据分区表中设定的分区类型决定分区的用途(OEM或其他)和属性(是否隐藏等)。其他大多数分区类型Windows无法识别。
Windows下更改分区类型的方法
自Vista开始,系统自带的diskpart分区管理工具已具备更改分区类型的功能。更改分区类型,只需在具有管理员身份的CMD中依次执行以下几个命令即可(括号内为注释内容):
Diskpart(打开diskpart工具)
List disk(可选。帮助查看连接到电脑的所有存储器及其编号)
Select disk N(选择地N个硬盘,N为硬盘编号)
List part(可选。帮助查看选定硬盘上的所有分区及其编号)
Select part N(选定第N个分区,N代表分区编号)
Set id = xx(设定分区类型,xx代表十六进制分区类型ID,省略0x)
举两个我们可能需要用到的例子:
① 改变隐藏的OEM分区类型,从而能够查看OEM分区中的内容。
注意:如果还想更改回去,请在select part之后运行detail part记下分区默认的分区类型,方便事后还原。
完成图中的操作后,如果没有自动分配盘符,可以尝试重启或在磁盘管理中手动添加“驱动器号”或紧接着图中最后一步执行以下命令添加盘符(e为盘符)。
assign letter=e
同理,如果要将某一个分区设置为OEM分区,只需将其分区类型设置为出厂默认的OEM分区类型ID或12或DE即可。
② 我们将系统备份映像存放到单独的隐藏分区中,以保护备份映像不受到损坏。
首先,准备一个可容纳备份映像文件的空分区(主分区、逻辑分区都可以),将备份映像按下图所示的路径存放(\sources\install.wim)
然后,配置恢复映像,将分区类型设置为“恢复分区”。如下图所示。
完成图中的步骤,用于恢复系统的系统备份分区就被隐藏掉了。如果计算机中还能够看到该分区(有盘符),紧接着图中最后一步运行下面的命令删除盘符:
remove
==================
那么,GPT硬盘上又是怎么样的情况呢?
在GPT分区表中的分区信息中同样有一段用于表示分区类型的内容(16字节,即128位)。可以在这里查看分区类型列表(十六进制的GUID表示)。Windows下常见的GUID分区类型主要有:
C12A7328-F81F-11D2-BA4B-00A0C93EC93B EFI系统分区
DE94BBA4-06D1-4D40-A16A-BFD50179D6AC WinRE恢复环境分区、系统备份分区
E3C9E316-0B5C-4DB8-817D-F92DF00215AE 微软保留(MSR)分区
EBD0A0A2-B9E5-4433-87C0-68B6B72699C7 基本数据分区
5808C8AA-7E8F-42E0-85D2-E1E90434CFB3 逻辑软盘管理工具元数据分区
AF9B60A0-1431-4F62-BC68-3311714A69AD 逻辑软盘管理工具数据分区
37AFFC90-EF7D-4e96-91C3-2D7AE055B174 IBM通用并行文件系统(GPFS)分区
E75CAF8F-F680-4CEE-AFA3-B001E56EFC2D 存储空间(Storage Spaces)分区
BFBFAFE7-A34F-448A-9A5B-6213EB736C22 Lenovo OEM分区(一键还原启动分区)
F4019732-066E-4E12-8273-346C5641494F Sony OEM分区(一键还原启动分区)
GPT分区类型用于区别分区的用途,GPT分区表中的分区信息中除了分区类型外,还用了另一段区域(8字节,即64位)来表示分区属性,各位作用如下:
0x0000000000000001(0位) 将分区表示为必需分区,不允许用户更改数据(Windows下将标记为OEM分区)
0x8000000000000000(63位) 当硬盘被挂载到另一台电脑时默认不分配盘符。
0x4000000000000000(62位) 表示该分区不可被检测到。
0x2000000000000000(61位) 表述该分区为另一个分区的卷影拷贝。
0x1000000000000000(60位) 为分区设置只读属性。
关于分区属性,更详细的介绍参考《CREATE_PARTITION_PARAMETERS structure》
Windows下通常采用以下分区类型和分区属性组合:
普通数据分区——EBD0A0A2-B9E5-4433-87C0-68B6B72699C7——0x0000000000000000
OEM分区——无特定GUID值,OEM决定——0x8000000000000001
WinRE分区——DE94BBA4-06D1-4D40-A16A-BFD50179D6AC——0x8000000000000001
EFI系统分区——C12A7328-F81F-11D2-BA4B-00A0C93EC93B——0x8000000000000001
MSR保留分区——E3C9E316-0B5C-4DB8-817D-F92DF00215AE——0x8000000000000000
恢复/备份分区——DE94BBA4-06D1-4D40-A16A-BFD50179D6AC——0x8000000000000001
更改GPT分区类型和分区属性的方法:
在管理员身份的CMD中(Vista以上版本系统)依次执行以下命令即可(括号内为注释内容):
Diskpart (打开diskpart工具)
List disk (可选。帮助查看连接到电脑的所有存储器及其编号)
Select disk N (选择地N个硬盘,N为硬盘编号)
List part (可选。帮助查看选定硬盘上的所有分区及其编号)
Select part N (选定第N个分区,N代表分区编号)
Set id = xx (设定分区类型,xx代表十六进制GUID分区类型ID)
gpt attributes = 0xXXXXXXXXXXXXXXXX (设置分区属性,XXXXXXXXXXXXXXXX代表分区属性,不包括0x,总共16位)
同样采用上文MBR硬盘中的两个例子,其在GPT硬盘中的操作方法如下:
① 改变隐藏的OEM分区类型,从而能够查看OEM分区中的内容。
注意:如果还想更改回去,请在select part之后运行detail part记下分区默认的分区类型和属性,方便事后还原。
完成图中的操作后,如果没有自动分配盘符,可以尝试重启或在磁盘管理中手动添加“驱动器号”或紧接着图中最后一步执行以下命令添加盘符(e为盘符)。
assign letter=e
同理,如果要将某一个分区设置为OEM分区,只需将其分区类型设置为出厂默认或{EBD0A0A2-B9E5-4433-87C0-68B6B72699C7}或其他非特殊(即上文列表中之外)的GUID,再将其属性设置为0x8000000000000001(隐藏)或0x0000000000000001即可。
② 我们将系统备份映像存放到单独的隐藏分区中,以保护备份映像不受到损坏。
首先,准备一个可容纳备份映像文件的空分区,将备份映像按下图所示的路径存放(\sources\install.wim)
然后,配置恢复映像,将分区类型设置为“恢复分区”。如下图所示。
完成图中的步骤,用于恢复系统的系统备份分区就被隐藏掉了。如果计算机中还能够看到该分区(有盘符),紧接着图中最后一步运行下面的命令删除盘符即可:remove
关于diskpart再转一篇文章吧,来自林之初的新浪博客。
[sourcecode language="plain"]
一般在非特殊情况下我对硬盘的分区等操作都是使用Windows 系统自带的 Diskpart 工具,事实上这款系统原生的工具也足以满足我的大部分需求叻.
由于Diskpart工具是系统自身集成,,所以使用上也就少了许多限制,不需要再去安装第三方的软件,在不是过度精简的PE中,Windows Vista / 7 的安装盘都包含此工具,也因此熟悉一些Disakpart的使用可以让我在维护机器的过程中提供很大的方便及灵活.
DiskPart 是一个 Windows 家族中的文本模式命令解释程序。使用此工具,可以通过使用脚本或直接在命令提示符下输入来管理对象(磁盘、分区或卷)。
在新版本的windows 中包含的 diskpart 工具功能也有增强,而我这里介绍一些Windows 7 / PE3.0 下diskpart的常用命令,如果是要看完整详细的说明请查看帮助信息或者去微软支持中心:http://support.microsoft.com/default.aspx/kb/300415
使用Diskpart需要使用管理员权限,打开CMD,然后直接输入diskpart回车就行叻,如下示例显示
C:\windows\system32>diskpart
Microsoft DiskPart version 6.1.7600
Copyright (C) 1999-2008 Microsoft Corporation.
On computer: QIYI-PC
DISKPART>
接下来就可以使用diskpart来对磁盘上的分区,卷等进行操作叻,一般情况下都是首先选取对象,然后再执行操作
list disk 命令可以显示一系列的磁盘信息,如大小,可用空间等,
DISKPART> list disk
Disk ### Status Size Free Dyn Gpt
-------- ------------- ------- ------- --- ---
Disk 0 Online 232 GB 2048 KB
Disk 1 No Media 0 B 0 B
磁盘从0开始计数,示例显示叻我的硬盘为 Disk 0 及其大小.此时没有选中任何一个磁盘
select disk 0 是选中disk 0 ,事实上select 的用法就是后面直接接对象
DISKPART> select disk 0
Disk 0 is now the selected disk.
选中后有提示,然后再 list disk 来看看区别
DISKPART> list disk
Disk ### Status Size Free Dyn Gpt
-------- ------------- ------- ------- --- ---
* Disk 0 Online 232 GB 2048 KB
Disk 1 No Media 0 B 0 B
恩,在选中的对象前会有一个 * 出现表示当前的焦点,只有在选中某个对象后才能对其进行操作.
接下来就可以对选中的操作列分区显示
DISKPART> list partition
Partition ### Type Size Offset
------------- ---------------- ------- -------
Partition 1 Recovery 300 MB 1024 KB
Partition 0 Extended 135 GB 301 MB
Partition 4 Logical 45 GB 302 MB
Partition 5 Logical 50 GB 45 GB
Partition 6 Logical 39 GB 95 GB
Partition 2 Primary 80 GB 135 GB
Partition 3 Primary 17 GB 215 GB
这里列出了我的硬盘上的所有分区情况,,同样第一列作为分区标识,第二列显示类型,主分区或者扩展分区,逻辑分区等,后面还有显示大小,偏移量等信息,如果需要进一步地查看分区的信息,我们可以选中某个分区然后使用 detail 命令
DISKPART> select partition 1
Partition 1 is now the selected partition.
DISKPART> detail partition
Partition 1
Type : 27
Hidden: Yes
Active: Yes
Offset in Bytes: 1048576
Volume ### Ltr Label Fs Type Size Status Info
---------- --- ----------- ----- ---------- ------- --------- --------
* Volume 5 System NTFS Partition 300 MB Healthy Hidden
这里可以看到分区的ID号,分区是否激活,是否隐藏,分区文件系统格式,卷标等很详细的信息
此外还可以使用 list volume 查询各个卷的信息
DISKPART> list volume
Volume ### Ltr Label Fs Type Size Status Info
---------- --- ----------- ----- ---------- ------- --------- --------
Volume 0 H DVD-ROM 0 B No Media
Volume 1 C Windows 7 NTFS Partition 45 GB Healthy Boot
Volume 2 D Downloads NTFS Partition 50 GB Healthy
Volume 3 E Media NTFS Partition 39 GB Healthy
Volume 4 F Workstation NTFS Partition 80 GB Healthy
* Volume 5 System NTFS Partition 300 MB Healthy Hidden
Volume 6 I Removable 0 B No Media
列出叻当前系统下的卷标,盘符,文件系统格式,大小等信息.
除了基本的查看信息(list/detail disk , list/detail partiton , list/detail volume , list/detail vdisk )之外,还有些对分区的创建,编辑,修改操作.
首先介绍一个 Windows 7 里diskpart特有的新功能,对VHD文件的创建,编辑.
DISKPART> create vdisk file=f:\test.vhd maximum=10240 type=expandable
100 percent completed
DiskPart successfully created the virtual disk file.
这是一个最简单的建立一个可扩展VHD文件的命令,同时指定了可扩展的最大空间为10G,根据示例,创建普通VHD文件的命令语法 CREATE VDISK FILE=<"filename"> MAXIMUM=<N> [TYPE={FIXED|EXPANDABLE}] ,大小的单位为 M ,type可以不指定,默认情况下为固定大小,需要注意的是创建一个固定大小的VHD文件花费的时间要长很多,因为步骤中会使用0去填充所有的空间.
对于创建好的VHD文件,可以挂载上来,就类似于插入到电脑中.,不过仍然需要先选中对象.
DISKPART> select vdisk file=f:\test.vhd
DiskPart successfully selected the virtual disk file.
DISKPART> attach vdisk
100 percent completed
DiskPart successfully attached the virtual disk file.
选中VHD文件后面需跟着FIEL指定文件,然后使用 attach vdisk 命令挂载,挂载上的VHD文件就可以当做一块新硬盘看待叻,list disk 查看一下
DISKPART> list disk
Disk ### Status Size Free Dyn Gpt
-------- ------------- ------- ------- --- ---
Disk 0 Online 232 GB 2048 KB
Disk 1 No Media 0 B 0 B
* Disk 2 Online 10 GB 10 GB
这样就挂载成为我的第二块硬盘叻,大小正是我当时建立时所设定的那样,并且在挂载后自动将焦点转移到叻这块硬盘,使用 detail 命令看看详细情况就更清楚叻
DISKPART> detail disk
Msft Virtual Disk SCSI Disk Device
Disk ID: 00000000
Type : Virtual
Status : Online
Path : 0
Target : 0
LUN ID : 1
Location Path : UNAVAILABLE
Current Read-only State : No
Read-only : No
Boot Disk : No
Pagefile Disk : No
Hibernation File Disk : No
Crashdump Disk : No
Clustered Disk : No
There are no volumes.
表明了各种信息,而且告诉我这块硬盘上还没有卷,当然了,一块新硬盘我还没分区呢.(这里的很多设置都是可以在创建VHD时指定参数的,详细请使用 help 命令查看,这里不涉及那么深),
然后我将这块虚拟硬盘完全当做一块真实的硬盘来对待,对其进行分区等操作.
首先初始化硬盘,用 clean 清除掉所有信息
DISKPART> clean
DiskPart succeeded in cleaning the disk.
然后创建一个主分区,大小为300M
DISKPART> create partition primary size=300
DiskPart succeeded in creating the specified partition.
创建分区时要指定分区类型,可以为主分区,扩展分区,逻辑分区等,size后指定大小,如果不指定大小,那么将创建一个分区占用硬盘上剩下的所有空间.
DISKPART> create partition extended
DiskPart succeeded in creating the specified partition.
DISKPART> create partition logical
DiskPart succeeded in creating the specified partition.
我建立了一个占用剩下所有空间的扩展分区,再在扩展分区里建立了一个占用所有扩展分区空间的逻辑分区.查看一下分区状况
DISKPART> list partition
Partition ### Type Size Offset
------------- ---------------- ------- -------
Partition 1 Primary 300 MB 1024 KB
Partition 0 Extended 9 GB 301 MB
* Partition 2 Logical 9 GB 302 MB
正式按照刚才定义的要求创建,那么接下来对分区进行格式化等操作
DISKPART> select partition 1
Partition 1 is now the selected partition.
DISKPART> format quick fs=ntfs label=System
100 percent completed
DiskPart successfully formatted the volume.
DISKPART> active
DiskPart marked the current partition as active.
DISKPART> assign letter=s
DiskPart successfully assigned the drive letter or mount point.
上面的命令过程是选中分区1,然后快速格式化为NTFS文件系统格式,卷标为System,再用active激活当前这个分区,使其成为活动分区,最后给这个盘分配盘符 S , 使用 list volume 查看一下刚才的操作结果,摘一条出来
DISKPART> list volume
Volume ### Ltr Label Fs Type Size Status Info
---------- --- ----------- ----- ---------- ------- --------- --------
* Volume 7 S System NTFS Partition 300 MB Healthy
同样地,可以对刚才的另外一个分区进行格式化等操作,我们还可以使用diskpart 工具对分区进行一些较为高级的配置,譬如建立隐藏分区,恢复分区等,也即是对分区的ID号进行设置
DISKPART> set id=27
DiskPart successfully set the partition ID.
DISKPART> list partition
Partition ### Type Size Offset
------------- ---------------- ------- -------
* Partition 1 Recovery 300 MB 1024 KB
Partition 0 Extended 9 GB 301 MB
Partition 2 Logical 9 GB 302 MB
使用 set id 命令可以直接指定ID,如示例,我将刚才的分区更改ID为27后就成了一些OEM厂商出场配置的恢复分区叻,还带有隐藏等属性,使用detail命令可以查看详细情况
DISKPART> detail partition
Partition 1
Type : 27
Hidden: Yes
Active: Yes
Offset in Bytes: 1048576
Volume ### Ltr Label Fs Type &#
160; Size Status Info
---------- --- ----------- ----- ---------- ------- --------- --------
* Volume 7 S System NTFS Partition 300 MB Healthy Hidden
常用的创建,编辑分区命令这些差不多叻,对于删除,算是最简单叻的吧
DISKPART> select partition 2
Partition 2 is now the selected partition.
DISKPART> delete partition
DiskPart successfully deleted the selected partition.
完成对VHD虚拟硬盘的操作后可以使用detach vdisk 命令来卸载
DISKPART> detach vdisk
DiskPart successfully detached the virtual disk file.
[/sourcecode]
至此都搞定啦。
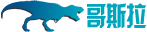 Gojira 哥斯拉
Gojira 哥斯拉





不错 学习了!
这个贴不错!
真的是高手,只有你的方法我才成功
嗯,对你有用就好。
嗯,对你有用就好。